Jabber Client نرم افزار کاربردی است و قابل نصب برروی Desktop و Smart Phone می باشد.
قابل نصب برروی ویندوز ، مک OS وموبایل هایی با سیستم عاملهای اندروید و اپل می باشد.
نکته: برای نصب برروی موبایل می بایست ورژن OS مناسب داشته باشد و مدل موبایل از این نرم افزار پشتیبانی نماید.
برای اتصال در ابتدا نام کاربری که بصورت UID khu.ac.ir است را وارد کنید.سپس رمز عبور را وارد نمایید.
khu.ac.ir است را وارد کنید.سپس رمز عبور را وارد نمایید.
● نمایش وضعیت کاربر Availability
حالتهایی که کاربر می تواند Status خود را نمایش دهد.
●
Available وضعیت در حال دسترس
●
A Way وضعیت عدم حضور
●
Do Not Disturb وضعیت مزاحم نشوید.
●
Offline در این حالت کاربر به Jabber Client وارد نشده است.
● اضافه کردن تماس
برای این منظور دو حالت وجود دارد:
- اضافه کردن کاربر از لیست درون سازمانی
- نام کاربر مورد نظرتان را جستجو نمایید و با علامت + آنرا به لیست خود اضافه نمایید.
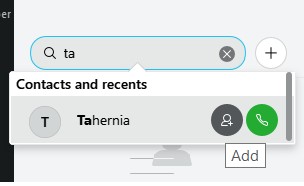
● ایجاد یک تماس جدید به لیست
برای این منظور به مسیر وارد قسمت تنظیمات دفترچه تلفن که با آیکون آدمک آبی شده شوید.
مطابق با شکل مواردیکه را مد نظرتان هست را پر نمایید.
● برقراری تماس
برای برقراری تماس از دو روش می توانید استفاده نمایید.
- نام کاربر مورد نظر را در بخش جستجو وارد نمایید و کلید تماس را انتخاب نمایید.
-در قسمت دایرکتوری نام کاربر را انتخاب کرده و کلید Call را انتخاب نمایید.
را انتخاب نمایید.
-در قسمت دایرکتوری نام کاربر را انتخاب کرده و کلید Call را انتخاب نمایید.
- در حین تماس می توانید از قابلیت انتقال تماس ، کنفرانس و Hold استفاده نمایید.
● ایجاد کنفرانس
درصورتیکه بخواهید از قابلیت کنفرانس استفاده کنید ، در حین تماس کلید
 را زده و Conference را انتخاب کرده و شماره نفر سوم را گرفته و Merge را انتخاب نمایید.
را زده و Conference را انتخاب کرده و شماره نفر سوم را گرفته و Merge را انتخاب نمایید.
 → Conference→شماره نفر سوم→Merge
→ Conference→شماره نفر سوم→Merge
- مرحله اول:
More →Conference
- مرحله دوم
شماره فرد مورد نظرتان را شماره گیری نمایید.
-مرحله سوم
پس از برقراری تماس یا استفاده از کلید
 کنفرانس ایجاد می شود.
کنفرانس ایجاد می شود.
● Transferیا انتقال تماس
برای انتقال تماس نیز زمانیکه در حال صحبت می باشید از طریق کلید More با انتخاب کلید Transfer تماس را به شخص مورد نظرتان انتقال دهید.
- مرحله اول
More →Transfer
- مرحله دوم
شماره مورد نظرتان را شماره گیری نمایید.
- مرحله سوم
در انتها کلید Transfer را انتخاب نمایید.
● چت یا ارسال پیغام
برای ارسال پیغام این صفحه برای شما باز می شود که می توانید در حین انتقال پیام فایل نیز جابه جا نمایید.
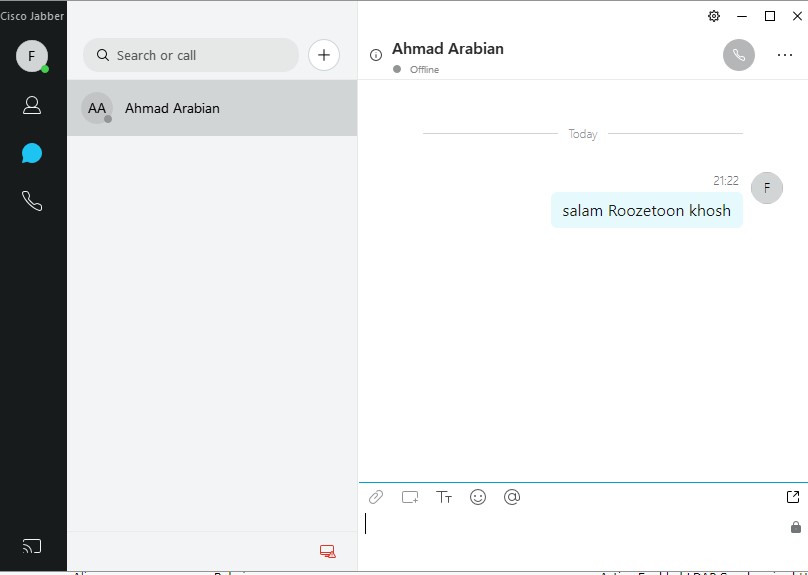
●
انتقال فایل
برای انتقال فایل می بایست شخصی که فایل را دریافت می کند Accept کند.
● به اشتراک گذاشتن صفحه نمایش
در زمانیکه پیامی را انتقال می دهید می توانید صفحه Desktop خود را به اشتراک بگذارید.